模板库
我的模板
第一步:正常登录进入系统;
第二步:点击左侧菜单区域的模板库->我的模板菜单,进入到我的模板菜单,如图<我的模板示意图1>所示;
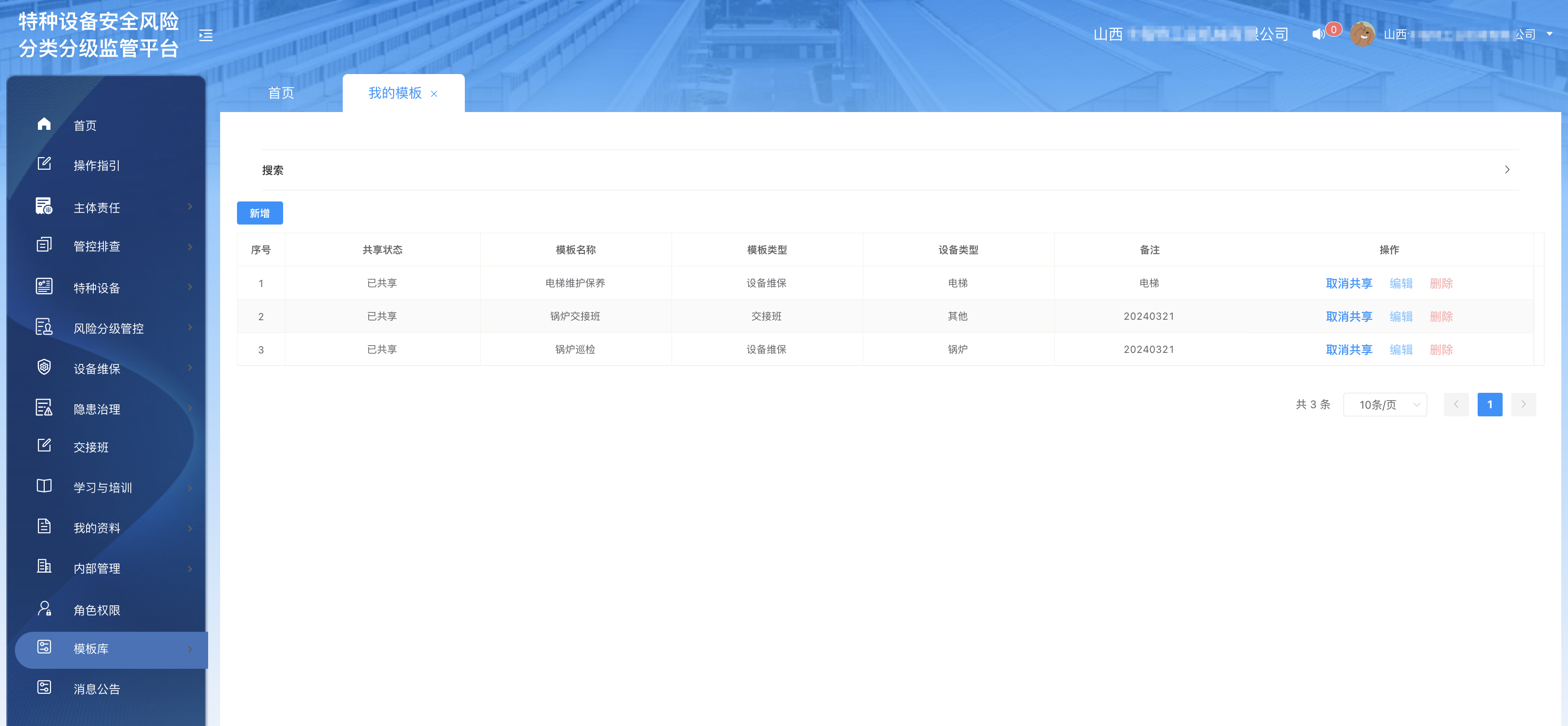
我的模板示意图1
第三步:点击“新增”按钮,新增模板,如图<我的模板示意图2>所示;
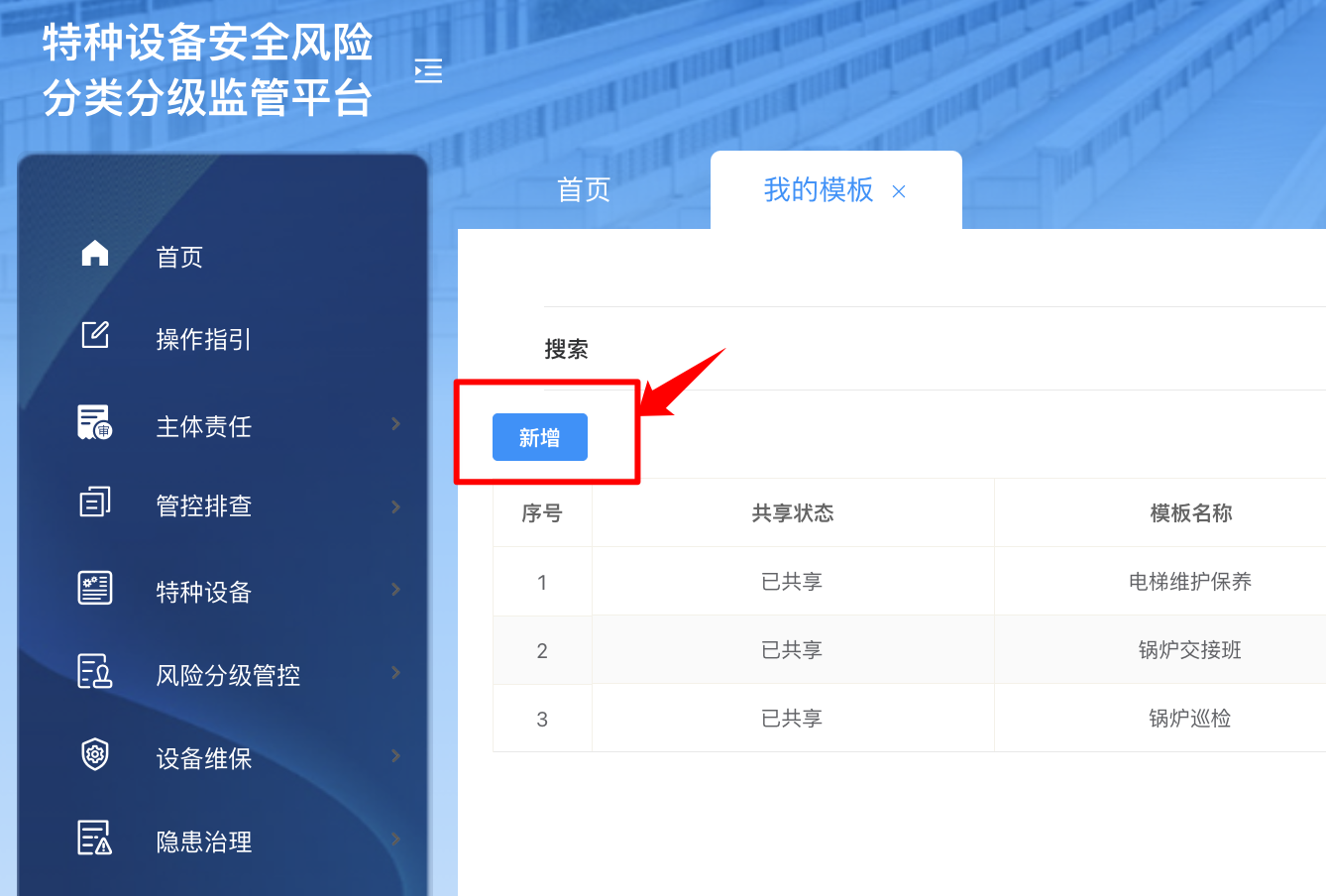
我的模板示意图2
- 点击“新增”按钮之后,弹出新增模板弹窗,如图<我的模板示意图3>所示;

我的模板示意图3
第四步:弹出新增模板弹窗之后,根据提示填写名称、模板类型、设备类型(模板类型为设备维保,需要选择设备类型,如图<我的模板示意图4>所示)、备注信息等,注:其中标记 * 的为必填项;
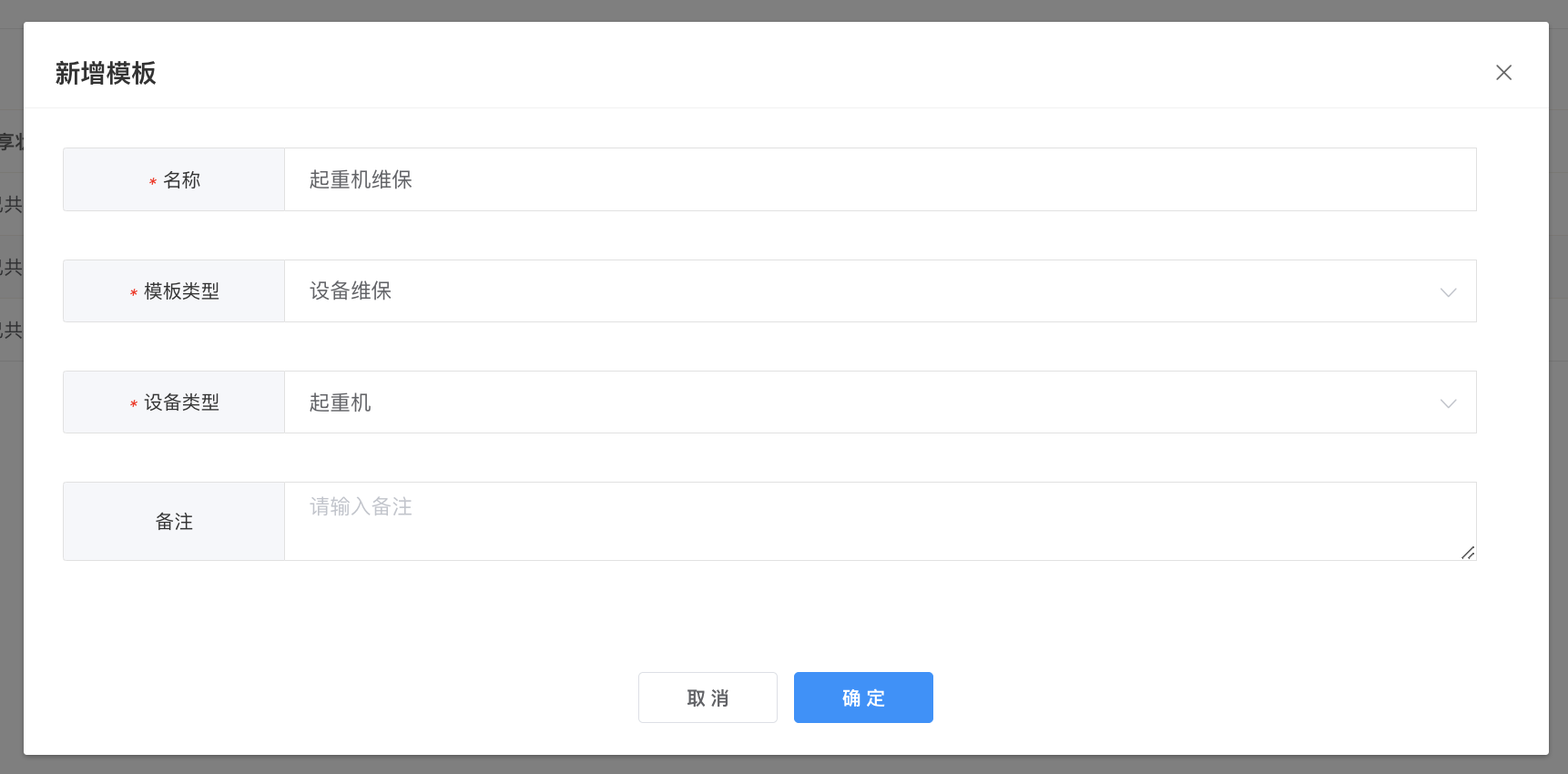
我的模板示意图4
第五步:点击确定保存成功后,关闭新增模板界面,回到我的模板列表可以查看到新增的数据,到这一步新建了模板,接下来需要编辑模板中的模板项;
第六步:行点击刚才新增的模板,弹出新增模板内容弹窗,如图<我的模板示意图5>、<我的模板示意图6>所示;
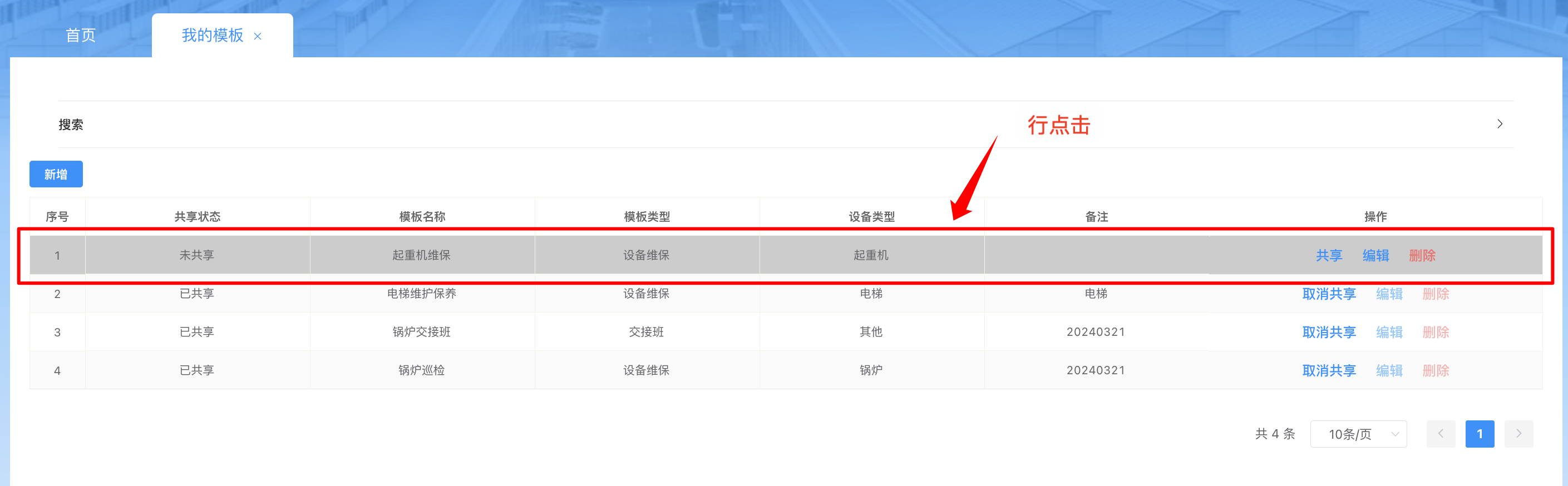
我的模板示意图5
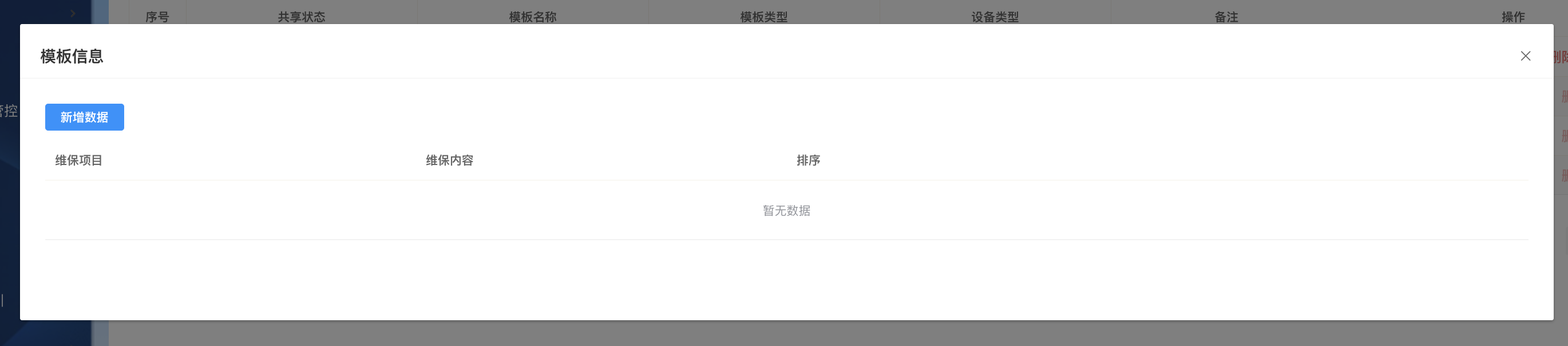
我的模板示意图6
第七步:新增模板内容数据。点击“新增数据”按钮,弹窗新增数据弹窗,如图<我的模板示意图7>所示;根据提示填写维保项目、维保内容、排序顺序值,填写完成后,点击“确定”保存当前这条数据并关闭弹窗;点击“新增数据”继续填写,如图<我的模板示意图8>所示;
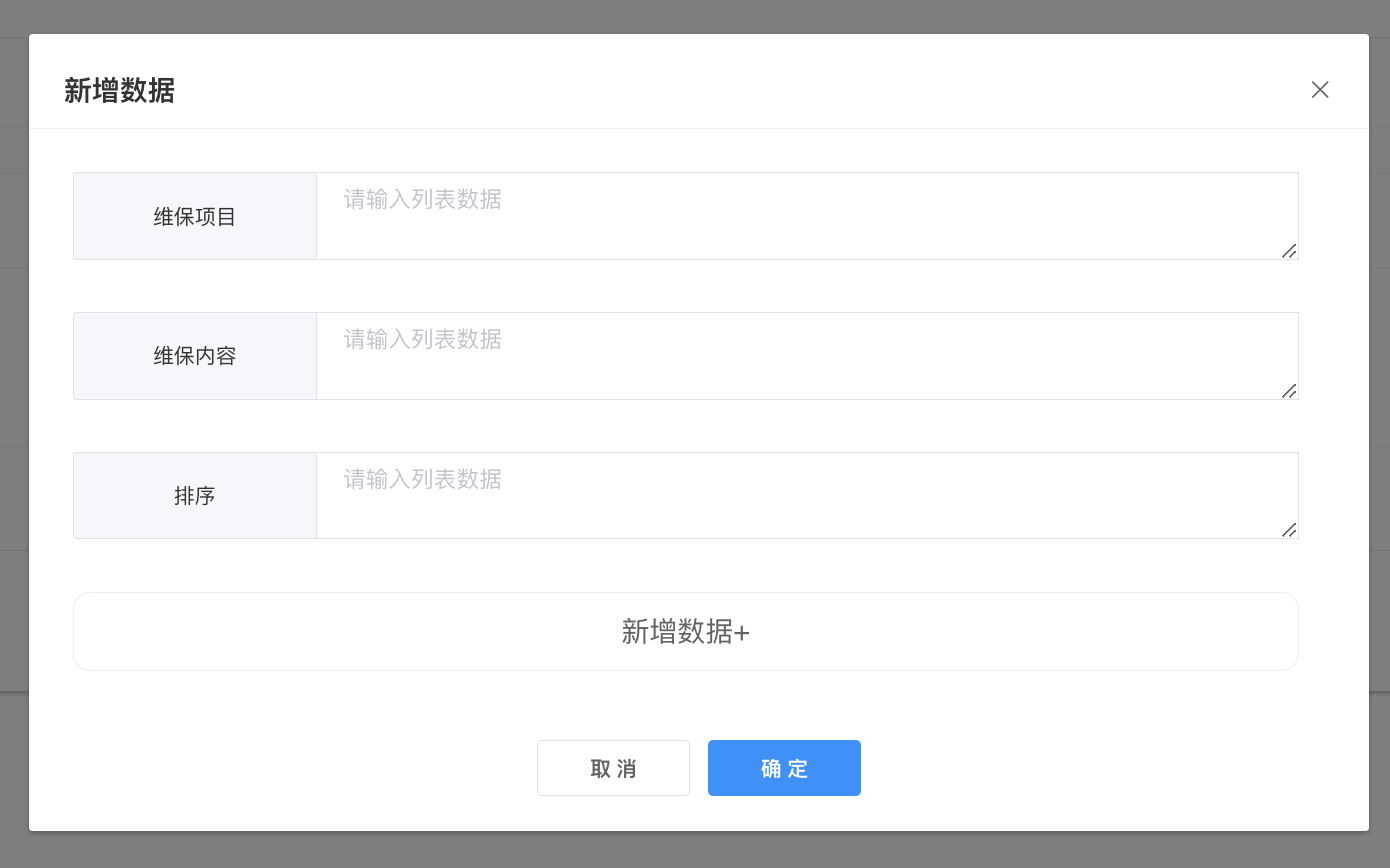
我的模板示意图7
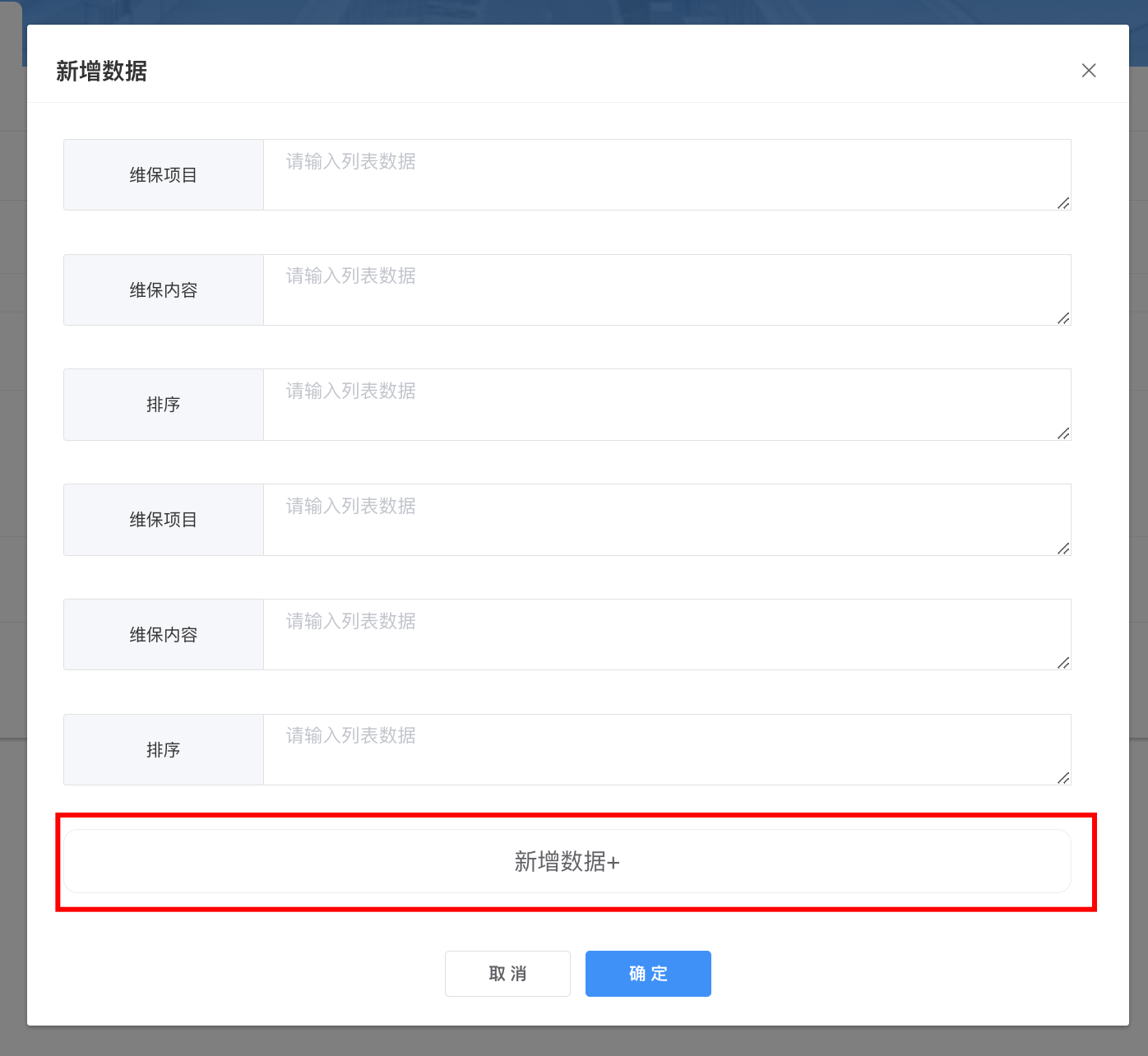
我的模板示意图8
第八步:模板内容项操作按钮。
- 编辑,如果新增模板内容后,有些信息需要变更,可点击“编辑”按钮进行修改;
- 删除,如果新增模板内容后,想删除这条内容,可点击“删除”按钮;
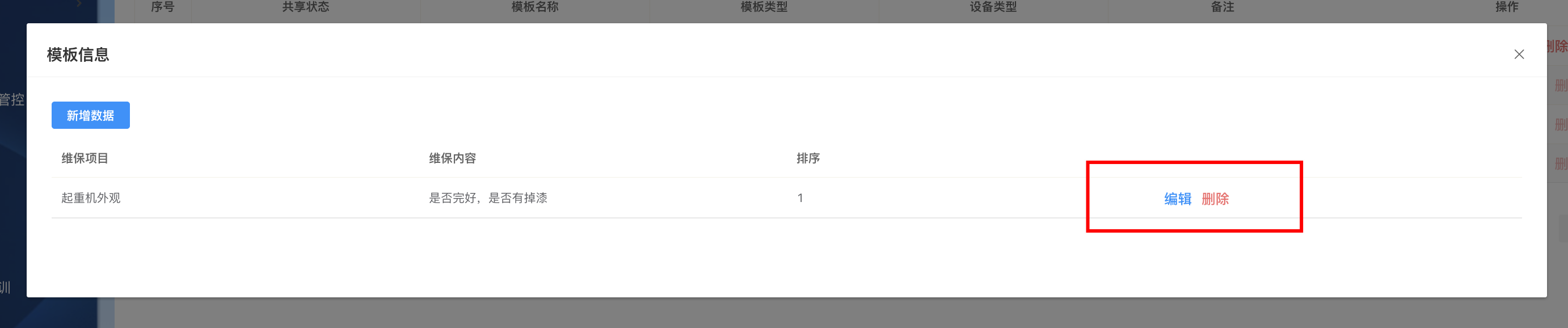
我的模板示意图9
第九步:模板操作按钮。
- 编辑,如果新增模板后,有些信息需要变更,可点击“编辑”按钮进行修改;
- 删除,如果新增模板后,想删除这条内容,可点击“删除”按钮;
- 共享,如果新增模板后,想将模板共享出去,可点击“共享”按钮,共享出去的模板其他企业也可以看到并复制使用;共享后不可编辑、删除;
- 取消共享,取消共享当前模板。

我的模板示意图10
共享模板
第一步:正常登录进入系统;
第二步:点击左侧菜单区域的模板库->共享模板菜单,进入到共享模板菜单,如图<共享模板示意图1>所示;

共享模板示意图1
第三步:共享模板操作按钮。
- 查看,查看模板内容信息;
- 获取模板,点击“获取模板”按钮,将会在我的模板页面复制一条该模板信息,复制后的模板信息,企业可根据自己需要进行修改使用;